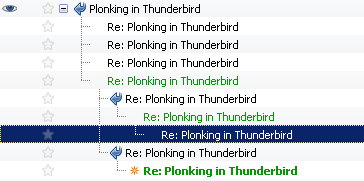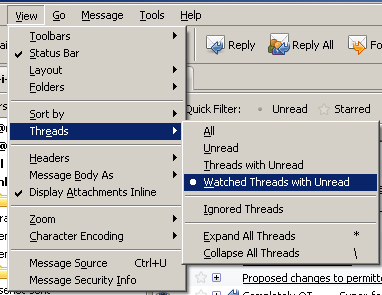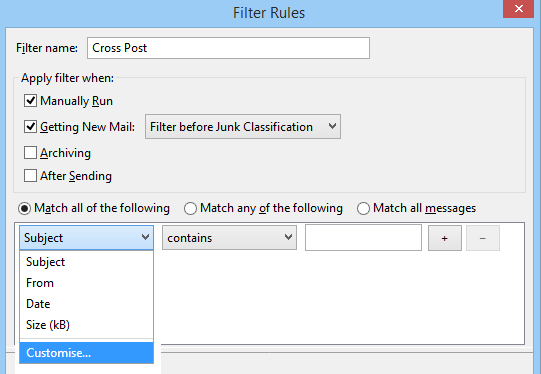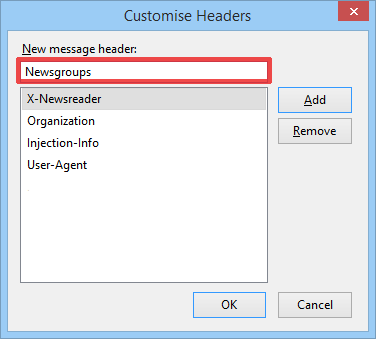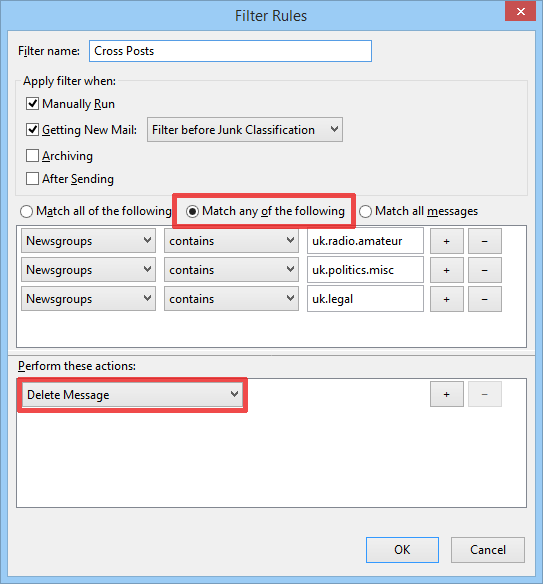Newsgroup access tips
This DIY FAQ Wiki is a companion to the uk.d-i-y newsgroup on usenet.
The concept of usenet and newsgroups is unfamiliar to many users of the internet who may only be familiar with web browsers (e.g. Mozilla Firefox, Internet Explorer) and email clients (e.g. Mozilla Thunderbird, Outlook Express). Some will come across usenet groups via Google groups and may encounter the suggestion that they use a "real newsreader" if they want to contribute: this article attempts to explain further.
Usenet versus WWW
There are two basic ways of reading and posting to a usenet group:
- via a program running on your computer, accessing a usenet news server directly
- via a web based "front end" such as Google groups or one of a number other portal sites that make usenet content available via the web.
News server access
Usenet pre-dates the world-wide web (the Wikipedia article gives more detail) and is inherently "text only": messages do not include graphics or sophisticated typography or layout. What it does do well is organise heirarchies of discussions between people accessing groups via servers distributed all over the world.
Traditionally, programs called newsreaders are used to access usenet: these are similar to email clients such as Mozilla Thunderbird or Microsoft's Outlook Express (and indeed these email clients include full newsreader capabilities as well). Separate stand-alone newsreaders are also available, including Forte Free Agent for Windows and Pan for Linux.
Good newsreaders offer features that enable their users to keep on top of the flood of messages encountered in groups such as uk.d-i-y. These include filtering capabilities to remove content one doesn't want to read (such as identifiable spam, or posts from particularly unhelpful individuals) and tagging of discussion one is interested in.
This form of access, using a newsreader, is probably the most productive way of participating in groups like uk.d-i-y.
Web based access
These days there are a number of web based interfaces that allow access to usenet. The best known is Google groups, from which one can access uk.d-i-y here. Google groups is very good for searching through previous postings since google maintain an archive of usenet posts going back decades in some cases. It's OK for reading and contributing to groups occasionally. However frequent users find this a very slow way to interact and it lacks much of the filtering flexibility offered by the dedicated applications.
Furthermore, a lot of newsgroup spammers tend to post via Google groups, which has meant that many savvy users opt to filter out anything posted that way in an effort to minimise the quantity of spam they have to wade through. Unfortunately this means that if you submit a genuine post via Google groups it won't be seen by some people - who, being 'savvy', may be just the readers one wants to reach!
Other web sites also offer web access, but without the advantages of Google's search capabilities. These generally offer a very poor user experience (in fact many exist just to scrape free "content" from usenet so as to land more search results on pay-per-click advertising links etc. The one advantage that some offer is integrated hosting of images. This makes adding pictures to text only usenet posts a bit simpler (although free image hosting services like dropbox or google drive etc can be used to do the same).
News servers
Many ISPs provide (or used to provide) a news server as a part of their basic connectivity offerings. Alas this is becoming increasingly less common as ISPs fight to drive costs down. Even for the many that do, none of them treat usenet as a priority service.
ISP Servers
To access your ISP's news server you simply need to know its name (or possibly its IP address), and enter this into the relevant configuration screen on your software. Note that most ISPs will only allow their own subscribers to access their news server. You may be able to find this from your ISP's web site or help pages; failing that their technical support helpline. It may be guessable: try news.yourisp.whatever; or Googling (the web or usenet) for "yourisp news server", "yourisp news server address" or "yourisp nntp server" etc may give you the answer.
News Servers for some common UK ISPs
(Note, many ISPs are no longer maintaining their own news servers - many in this list may soon be out of date. Many that continue to offer support, sub contract to organisations like giganews)
| ISP | Newsserver name | Notes |
|---|---|---|
| AAISP | No longer available | |
| Abel Internet | No longer available | |
| BT Internet | No longer available | |
| Blueyonder | news.virginmedia.com | Newsgroup Setup (Owned by Virgin Media) |
| Clara.net | No longer available | |
| Demon | news.demon.co.uk & news.demon.nl | Demon Support |
| Eclipse Internet | news.eclipse.co.uk | Eclipse Settings |
| ID Net | No longer available | |
| LineOne (Tiscali) | No longer available | |
| nildram | news.nildram.co.uk & mercury.nildram.co.uk | nildram Settings |
| NTL (ntlworld) | news.virginmedia.com | NTL Settings (Owned by Virgin Media) |
| pipex | nntp.dsl.pipex.com | PIPEX Home (Uses Giganews) |
| pipex homecall | No longer available | pipex homecall FAQ (uses Tiscali news server running DNEWS). |
| Plus.Net | usenet.plus.net | Plus.Net Settings (uses Giganews) |
| Tiscali | news.tiscali.co.uk | Tiscali Config |
| Virgin | news.virginmedia.com | Virgin Settings |
| Wanado | No longer available | Discontinued Usenet Access on March 17, 2006 |
| Zen Internet | No longer available |
Third Party servers
For customers of ISPs that do not provide usenet servers there are a number of third party servers that can be used instead. Some are free like maxbaud, Eternal September and Albasani, while others require a subscription such as GigaNews and Individual.Net. The former are ideal for access to mainly text groups like uk.d-i-y, the latter are more suited to people who need fast access to the larger binary groups that many of the free or ISP provided servers do not carry (or only carry for a very short time).
Blocking posters / Kill files
Usenet is a free and open medium - one of its great strengths is that anyone can post messages and they do not need to wait for an invitation, or have a valid "account" of any form to post messages. This makes for lots of participants, and lots of interesting (if not always particularly "on topic" content).
However with each silver lining comes a cloud, and sometimes you may find that there are posters to a group you read that you would really rather weren't contributing, since they add little or no value to the group. They may just be argumentative, and ill informed, possibly spammers attempting to advertise, or "trolls" looking for flame wars (long arguments) or just posting unpleasantness. Since you can't prevent them posting, the solution is to use the capabilities of your newsreader to spare you reading (or in some cases even seeing) their posts. This is some times referred to as "kill filing" a poster, and is a reference to the newsreaders that support a "kill file" - which is typically a list of posters to block.
There are several approaches which work, and these include simply marking the posts of particular people as "read" so that you tend to skip over them when you advance to the next post, to killing a subthread to block their post and any replies to it, or killing any thread they initiate.
See the tips section for newsreader specific advice on blocking posters.
News Clients
Outlook Express
Microsoft Outlook Express (unrelated to and not to be confused with Microsoft's flagship email program Outlook), used to be supplied along with Windows XP, and it still used by a few people. Its now obsolete and will not easily be run on modern operating systems, but some people still use it.
Setup
- Select Accounts... from the tools menu.
- Click the Add button and choose "News"
- Enter your name, click Next
- Enter your email address (preferably obfuscated), and click Next
- Enter the name or IP address of your news server, and leave the tick box about news server log in un ticked. Click Next
- Click Finish
- Click Close
You can now right click on the new entry on the left and select "Newsgroups..." to select groups to subscribe to.
If you want to use OE only for news access, you can disable its mail capabilities and tailor it just for news access. (handy if you use Outlook proper for email, which has no news capability). To enable news only mode, right click on the icon or start menu entry used to start Outlook Express. This will display the startup options.
In the Target field you should see a line that will probably end: \Outlook Express\msimn.exe". To enable news only mode add /newsonly to the end of this line after the final closing double quote (if there is one). See the picture for how it should look when altered:
Thunderbird
Thunderbird is a free open source mail and news client from the Mozilla organisation. You can download the latest version here.
Setup
- Choose "Account Options..." from the Tools menu.
- Click the Add Account button
- Select "Newsgroup Account" and click Next
- Enter your name and email address (you may wish to disguise this to prevent it being harvested by spammers). Click Next
- Now enter the name of your news server, then click Next
- Finally you can give the account a name to make it easy to recognise (handy if you use more than one server).
If you now finish the account creation, you will see a new entry for the news account in the folders section of your display. Click on this and then the Manage newsgroup subscriptions to start selecting the groups you want to read.
Tips
Message Filters
You can greatly enhance your usenet experience with the creation of a few filters.
Select message filters from the Tools menu.
- Create a new filter and call it "Me"
- Set the match criteria to "Match all of the following", and select the "From" field "Contains" and enter your name in the last box:
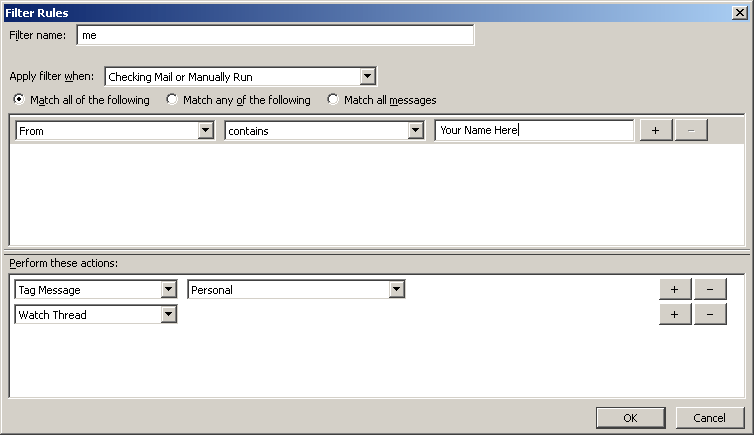
- Finally in the Perform these actions section, enter two actions. The first to "Tag Message" as "Personal". This will ensure that any messages you post are highlighted in a different colour (you can create additional filters for other posters that you like reading so that their messages are also highlighted). The second action is to "Watch Thread". This will make it very easy to see at a glance which threads you have contributed to, and see and followups posted to them:
Using the threads option on the View menu will allow you to select "all" messages or "Watched threads with unread". When you select the latter, the only threads shown will be ones that you have participated in and which have new posts.
If there is a thread that you want to follow but have not posted to yet, you can make it appear in the filtered results by pushing "w" to toggle its watch status.
If you see a thread that is spam or you are not at all interested in, you can hit "k". This will collapse the thread and mark it as "killed". Next time you open the list of messages, you won't even see it. (latter versions support shift+k to kill just a sub thread).
If you have been using Outlook Express, Thunderbird can import most of your mail and news messages, address book, and other settings.
You may wish to install the MNENHY extension
The NEWSWORTHY extension was helpful too, but hasn't yet been updated for Thunderbird 2.0.x
Highlighting new posts in colour
If you would like to colour unread messages differently from read ones you can use the following procedure.
First find your profile folder.
Create (if you don't already have one) a 'chrome' subfolder.
Copy the following lines as a new file in this folder, named 'userChrome.css'.
---------- copy lines below here ----------
@namespace url("http://www.mozilla.org/keymaster/gatekeeper/there.is.only.xul");
#threadTree > treechildren::-moz-tree-cell-text(unread) {
color: DarkBlue !important;
}
#threadTree > treechildren::-moz-tree-cell-text(container, closed, hasUnread, read) {
color: DarkBlue !important;
}
---------- copy lines before here ----------
Restart Thunderbird, and you should find unread messages are now coloured.
Killfiles
Thunderbird does not support a killfile as such, but its comprehensive filters can do all the things a kill file would do. Simply set the target to match the poster you want to block, and then chose a suitable "action" to take.
- For posters who generally interact with the group but for whatever reason you would simply rather skip, set the action as "Mark As Read". Their posts will still be visible in the list, but you will not see them as you advance to the next unread message when you key "n".
- For repeat offence spammers who start unwanted threads, an action of "Ignore Thread" may work best. That will automatically hide any thread they start. You can also have several lines in the first section of the filter with a selection of "match any of the following" so that you can catch multiple names or other attributes.
- For Troll parties (group of like minded trolls, or more commonly one troll with multiple "sock puppet" identities), who post to existing threads and then add multiple followups, an action of either "Ignore Subthread" or "Delete Message" may work best. This will let you see the original thread, but hide their responses to it, and possibly any follow up messages to their reponses.
- Stalker spammers (who post obnoxious or puerile responses to every post made by their victim), and best dealt with using a "Delete Message".
Filtering cross posts
Cross posting allows the same message to be delivered to multiple newsgroups without the post needing to be repeated for each group. It can be an ideal way of posting about something relevant to a small number of relevant groups. However cross posting is also used by spammers and trolls to try and draw more people into arguments.
You can filter cross posts in Thunderbird, however it takes one additional setup:
1) Create a new message filter, and in the first drop down box select "Customise", this will allow you to specify additional message headers to search for that are not included in the default set.
2) Enter the work "Newsgroups" as the new header, click Add, then OK.
3) Now you can create as many filters as you like to block individual groups.
If you would prefer to block all cross posts, then simply set your filter to "Newsgroups" "Contains" ",". Since the comma will appear in any newsgroup header with more than one group included, this will block all cross posted messages - not just those to specific groups.
You can also use this technique to block all cross posts apart from those from selected groups, by creating a second filter that you place in the list before the "kill all" filter. That simply needs to match a list of any cross posted groups you want to allow, and have an action of "Stop Filter Execution". That will prevent the "kill all" filter from acting on the groups you want to keep.
Highlight impersonations and fakes
Sometimes you may suspect that a post to a newsgroup does not actually come from the poster that it appears to - perhaps the content or style is out of character.
You can use message filters to highlight these posts. To work out how to do this, view the full message source text (Typing CTRL + U will display the source for the current message) for both an original post, and the suspected forgery. In many cases you may notice differences in the header that have come about from the impersonator using different posting software, or operating system, or using a different newsgroup provider, or a different timezone. Looking at headers like the "User-Agent:" header, or the "Organisation:" line may show differences. Other headers may be only present in one message or the other may also give enough information to reliably identify fakes.
Armed with this information, you can create a filter that "matches all of the following", and then looks for some combination of factors that will match a fake. This could be for example matching the user's name or email address in the "From" header, and then a second condition based on the other information from the header. Say for example a line that matches "X-Newsreader", "Doesn't contain", and then the string generated by their normal newsreader program.
Finally set the action to something like "Tag Message" and "Work". That will then highlight suspect messages in a different colour. (or alternatively you could match the real poster, so that you highlight real posts rather than the fakes).